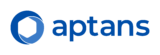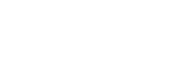Introdução
O Windows Subsystem for Linux 2 (WSL 2 ou WSL) é uma ferramenta que no Microsoft Windows 10 e 11 permite aos desenvolvedores executar um ambiente Linux diretamente no Windows sem quaisquer modificações, software de máquina virtual secundário ou configurações de inicialização dupla. O WSL integra-se nativamente com a maioria dos aplicativos em sua estação de trabalho, permitindo uma experiência de desenvolvimento semelhante ao Linux , mas no próprio Windows. O WSL faz isso usando o software de virtualização integrado da Microsoft chamado Hyper-V.
Neste tutorial, você habilitará o WSL, instalará o Ubuntu 22.04 em sua estação de trabalho usando o WSL. Isso fornecerá um ambiente de programação Linux nativo no Windows.
Pré-requisitos
Para seguir este guia, você precisará de:
- Computador com Windows 10 ou Windows 11 instalado : O WSL 2 requer Windows 10 x64 versão 1903 ou superior com compilação 18362.1049 ou superior. Para sistemas ARM64, é necessária a versão 2004 ou superior com build 19041. Compilações inferiores a estas não suportarão o WSL 2.
Instalação do WSL
Windows 11 e Windos 10 versão 2004
No Windows 11 ou Windows 10 versão 2004 e superior (Build 19041 e superior) a instalação do WSL ocorre de forma mais simplificada.
Agora você pode instalar tudo o que precisa para executar o WSL com apenas um comando. Abra o PowerShell ou o Prompt de Comando do Windows no modo de administrador clicando com o botão direito do mouse e selecionando “Executar como administrador”; insira o comando wsl --install -d Ubuntu-22.04 e reinicie o computador.
wsl --install -d Ubuntu-22.04
Esse comando habilitará os recursos necessários para executar o WSL e instalar a distribuição Ubuntu 22.04 (Essa distribuição pode ser alterada).
Pronto, você já pode acessar o seu terminal com Linux Ubuntu à partir do Windows. Basta abrir o menu iniciar e pesquisar por Ubuntu.
Observação
O comando acima só funcionará se o WSL não estiver instalado. Se você executar
wsl --installe ver o texto de ajuda do WSL, tente executarwsl --list --onlinepara ver a lista de distribuições disponíveis e executewsl --install -d <DistroName>para instalar uma distribuição. Para desinstalar o WSL, confira este artigo ou este outro para desinstalar uma versão do Linux.
Windows 10 versão 1903 acima
Para simplificar, geralmente recomendamos usar o wsl --install para instalar o WSL, mas se você estiver executando um build mais antigo do Windows, talvez não tenha suporte para esse comando. Por isso, incluímos as etapas de instalação manual abaixo.
Observação
Os builds inferiores a 18362 não dão suporte a WSL 2. Use o Assistente do Windows Update para atualizar a sua versão do Windows. O Windows versão 1903 também precisa estar na plataforma x64 (64 bits). Se você estiver usando uma versão Arm64 do Windows, será necessário atualizar para Windows 10 versão 2004 ou posterior para ter acesso completo ao WSL 2.
Para verificar a sua versão e o número de build, selecione a tecla do logotipo do Windows + R, digite winver e selecione OK. Atualize para a versão mais recente do Windows no menu Configurações.
Observação
Se você estiver executando o Windows 10 versão 1903 ou 1909, abra “Configurações” no menu do Windows, navegue até “Atualizações e Segurança” e selecione “Verificar Atualizações”. O número de Build precisa ser 18362.1049+ ou 18363.1049+ e o nº do build secundário deve ser maior que .1049.
Habilitar o WSL
Antes de instalar qualquer distribuição do Linux no Windows, você precisará primeiro habilitar o recurso opcional “Subsistema do Windows para Linux”.
Abra o PowerShell como Administrador (menu Iniciar > PowerShell > clique com o botão direito do mouse > Executar como Administrador) e insira este comando:
dism.exe /online /enable-feature /featurename:Microsoft-Windows-Subsystem-Linux /all /norestart
Habilitar o recurso de Máquina Virtual
Antes de instalar o WSL 2, você precisa habilitar o recurso opcional Plataforma de Máquina Virtual. Seu computador exigirá funcionalidades de virtualização para usar esse recurso.
Abra o PowerShell como administrador e execute:
dism.exe /online /enable-feature /featurename:VirtualMachinePlatform /all /norestart
Reinicie o computador para concluir a instalação do WSL e a atualização para o WSL 2.
Pacote de atualização do kernel do Linux
O pacote de atualização do kernel do Linux instala a versão mais recente do kernel do Linux WSL 2 para executar o WSL dentro do sistema operacional Windows. Para baixar o pacote mais recente, bas acessar este link: Pacote de atualização do kernel do Linux do WSL2 para computadores x64.
Observação
Se estiver usando um computador ARM64, baixe o pacote ARM64. Se você não tiver certeza do tipo do seu computador, abra o Prompt de Comando ou o PowerShell e insira:
systeminfo | find "Tipo de sistema".
Após baixar, execute o pacote de atualização (Clique duas vezes para executar. Você receberá uma solicitação para fornecer permissões elevadas; selecione ‘sim’ para aprovar essa instalação).
Depois que a instalação for concluída, vá para a próxima etapa: configurar o WSL 2 como a sua versão padrão ao instalar novas distribuições do Linux.
Definir o WSL 2 como a sua versão padrão
Abra o PowerShell e execute este comando para definir o WSL 2 como a versão padrão ao instalar uma nova distribuição do Linux:
wsl --set-default-version 2
Instalação da distribuição Linux Ubuntu
Após todas essas etapas, podemos agora instalar a distribuição Linux Ubuntu 22.04. Para isso, basta abrir o terminal ou o PowerShell e digitar o seguinte comando:
wsl --install -d Ubuntu-22.04
#output
Instalando: Ubuntu 22.04 LTS
Ubuntu 22.04 LTS já foi instalado.
Iniciando Ubuntu 22.04 LTS...
Installing, this may take a few minutes...
Please create a default UNIX user account. The username does not need to match your Windows username.
For more information visit: https://aka.ms/wslusers
Enter new UNIX username: aptans
New password:
Retype new password:
passwd: password updated successfully
A operação foi concluída com êxito.
Installation successful!
Talvez você queira instalar outra distribuição linux. Se este for o caso, você pode verificar as opções disponíveis com o comando wsl --list --online. A saída será semelhante a esta:
#output
Veja a seguir uma lista de distribuições válidas que podem ser instaladas.
Instale usando 'wsl.exe --install -d <Distro>'.
NAME FRIENDLY NAME
Ubuntu Ubuntu
Debian Debian GNU/Linux
kali-linux Kali Linux Rolling
Ubuntu-18.04 Ubuntu 18.04 LTS
Ubuntu-20.04 Ubuntu 20.04 LTS
Ubuntu-22.04 Ubuntu 22.04 LTS
OracleLinux_7_9 Oracle Linux 7.9
OracleLinux_8_7 Oracle Linux 8.7
OracleLinux_9_1 Oracle Linux 9.1
openSUSE-Leap-15.5 openSUSE Leap 15.5
SUSE-Linux-Enterprise-Server-15-SP4 SUSE Linux Enterprise Server 15 SP4
SUSE-Linux-Enterprise-15-SP5 SUSE Linux Enterprise 15 SP5
openSUSE-Tumbleweed openSUSE Tumbleweed
Após escolher sua distribuição preferida, basta instalar especificando o nome wsl --install -d <DistroName>.
Agora você já pode utilizar o seu Linux Ubuntu dentro do Windows! Você pode encontrar o Ubuntu pesquisando no menu iniciar, caso não esteja fixado o seu atalho.
Iniciando pela primeira vez
Na primeira vez que você iniciar uma distribuição do Linux recém-instalada, uma janela de console será aberta e será solicitado que você aguarde um ou dois minutos para que os arquivos sejam descompactados e armazenados em seu PC. Todas as futuras inicializações deverão levar menos de um segundo.
Em seguida, você precisará criar uma conta de usuário e uma senha para sua nova distribuição do Linux.
PARABÉNS! Você instalou e configurou com êxito uma distribuição do Linux totalmente integrada ao seu sistema operacional Windows.
Instalar o Terminal do Windows (opcional)
O uso do Terminal do Windows permite que você abra várias guias ou painéis de janela para exibir e alternar rapidamente entre várias distribuições do Linux ou outras linhas de comando (PowerShell, Prompt de Comando, etc). Você pode personalizar totalmente o terminal com esquemas de cores exclusivos, estilos de fonte, tamanhos, imagens de tela de fundo e atalhos de teclado personalizados.
Para instalar o terminal do Windows você pode usar a própria loja da Microsoft clicando aqui.
Observação
Se você não tiver acesso à Microsoft Store, os builds serão publicados no repositório do GitHub. Se você instalar por meio do GitHub, o Terminal do Windows não será atualizado automaticamente com novas versões.
Como uma forma alternativa, você tem a opção de instalar o Terminal do Windows usando outros gerenciadores de pacotes, como por exemplo pelo seu PowerShell usando o winget. Veja como seria a instalação usando o comando winget install --id Microsoft.WindowsTerminal -e:
#output
A fonte 'msstore' requer que você exiba os seguintes contratos antes de usar.
Terms of Transaction: https://aka.ms/microsoft-store-terms-of-transaction
A origem requer que a região geográfica de duas letras do computador atual seja enviada ao serviço de back-end para funcionar corretamente (por exemplo, "EUA").
Você concorda com todos os termos dos contratos de origem?
[Y] Sim [N] Não: Y
Foi encontrado um pacote existente já instalado. Tentando atualizar o pacote instalado...
Encontrado Windows Terminal [Microsoft.WindowsTerminal] Versão 1.19.10302.0
Este aplicativo é licenciado para você pelo proprietário.
A Microsoft não é responsável por, nem concede licenças a pacotes de terceiros.
Este pacote requer as seguintes dependências:
- Pacotes
Microsoft.UI.Xaml.2.8 [>= 8.2306.22001.0]
Hash do instalador verificado com êxito
Iniciando a instalação do pacote...
████████████████████████████▌ 100%
Instalado com êxito. Reinicie o aplicativo para concluir a atualização.
Ao abrir o Terminal do Windows pela primeira vez, por padrão ele abre um console do PowerShell.
Se você quiser abrir um console diferente, clique no botão de seta para baixo para ver o que está disponível.
Você tem acesso ao PowerShell, ao Prompt de Comando e ao Azure Cloud Shell por padrão. Quando você instala qualquer WSL Linux, ele aparecerá aqui assim como a instalação do Ubuntu. Clicar em Ubuntu abrirá um shell do Ubuntu em uma nova guia.
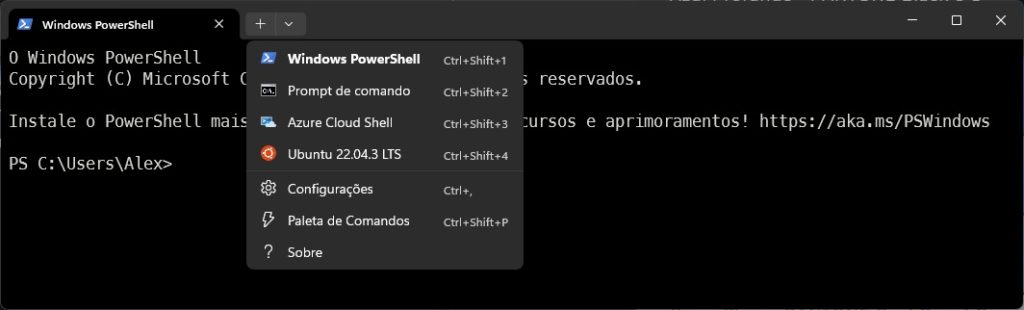
E agora você pode utilizar o seu Linux como quiser!
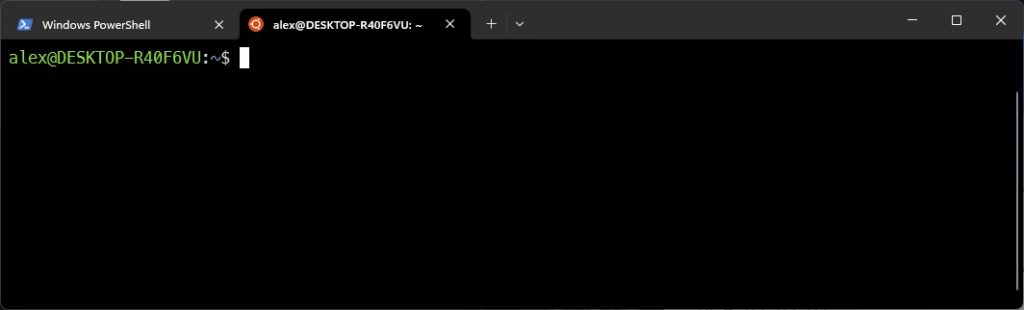
Conclusão
Agora você tem um ambiente Linux totalmente funcional rodando dentro do Windows. Você configurou seu computador para aproveitar as vantagens do subsistema Windows para Linux e instalou um ambiente Ubuntu usando o WSL. Se você preferir uma distribuição Linux diferente, existem outras que você pode instalar, incluindo Debian, SUSE ou Kali Linux. A partir daqui, você pode instalar ferramentas de desenvolvedor para ter um ambiente de desenvolvimento Linux completo rodando no seu Windows.